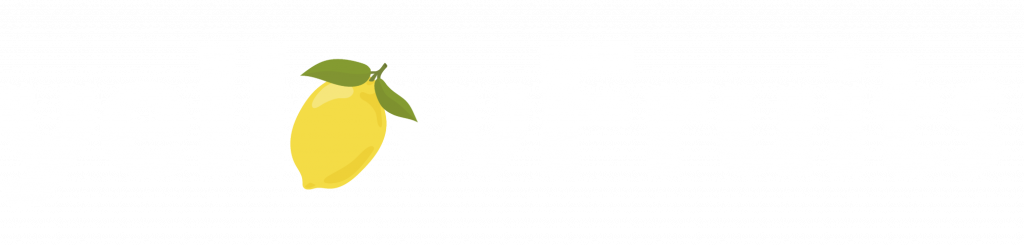WordPress Website auf eine andere Domain umziehen
Du willst deine WordPress Website auf eine andere Domain umziehen und das soll möglichst schnell, aber auch sicher passieren? Dann lass uns loslegen!
WordPress umziehen - ganz einfach mit dem Plugin „Duplicator“
Was ist Duplicator?
Duplicator ist ein WordPress Plugin und wird auf deiner „alten Website“ installiert. Dort kannst du dann ein Archiv erstellen, welches alle Dateien und auch die bestehende Datenbank in einem ZIP Archiv speichert. Zusätzlich wird eine „Installer-Datei“ erstellt. Diese wird auf der neuen Website in Zusammenhang mit dem ZIP Archiv einfach hochgeladen und ausgeführt. Über einen einfachen Assistenten kannst du dann die nötigen Einstellungen treffen und so deine WordPress Website ganz einfach umziehen.
Los geht’s
Schritt 1: Installieren von Duplicator auf der alten Website
Auf deiner WordPress Seite findest du im linken Menü unter Plugins die Möglichkeit neue Plugins zu installieren. Einfach nach dem WordPress Plugin „Duplicator“ suchen, installieren, fertig.
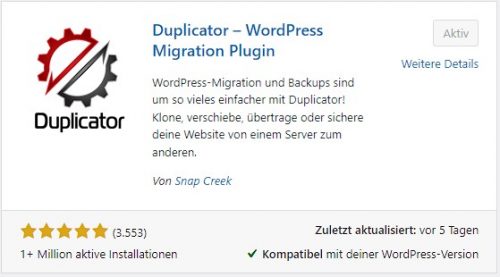
Schritt 2: Duplicator Archiv erstellen
Nach der Installation des WordPress Plugins Duplicator, erscheint dieses im linken Menüband deines WordPress Backends.
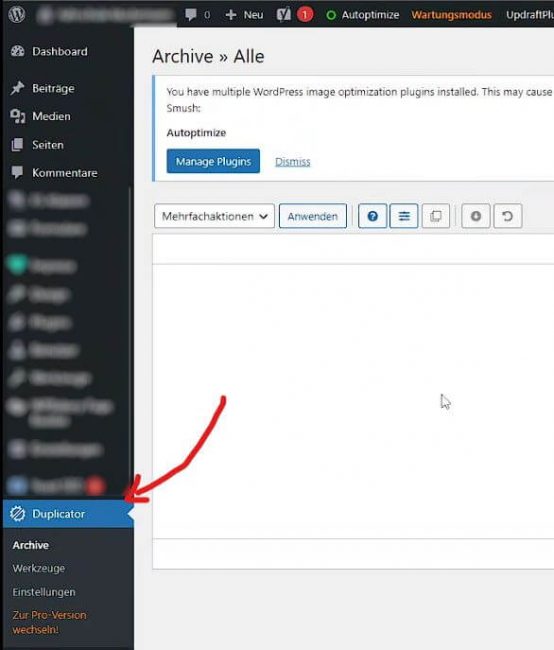
Es öffnet sich eine Übersicht aller Duplicator Archive. Anfangs wird dieses Archiv noch leer sein. Mit einem Klick auf den Button „Neues erstellen“ (oben rechts) erstellst du einfach ein neues Archiv.
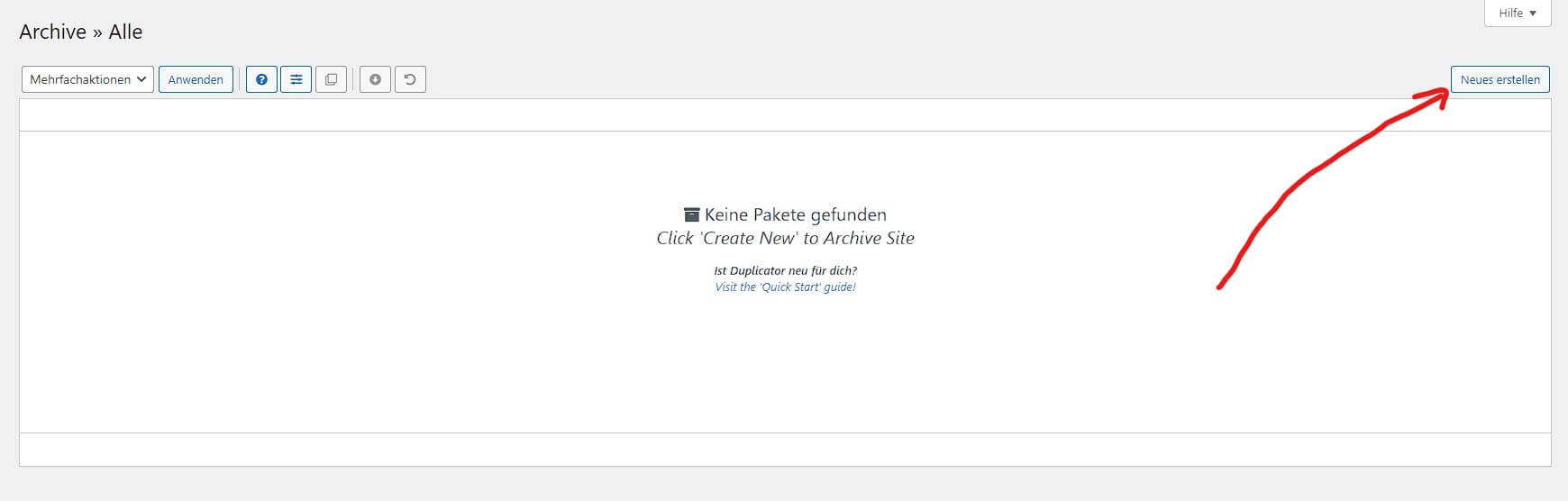
Vergebe nun dem neuen Archiv einen Namen. Beachte bei der Namensvergabe darauf, dass du Archive im Nachgang auch wiedererkennen musst. Eine Namensvergabe mit genauem Datum ist daher ratsam. Durch den Button „Weiter“ gelangst du zum nächsten Part dem „Scan-Vorgang“.
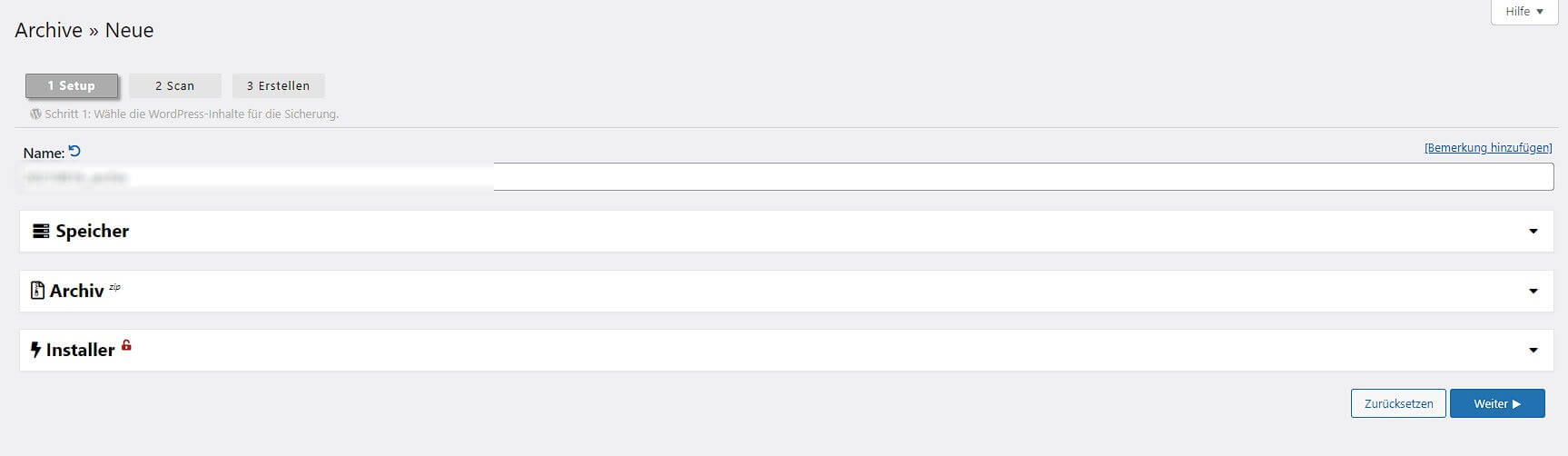
Ist der Scan abgeschlossen, muss aktiv durch die Checkbox bestätigt werden, dass der Build Prozess fortgesetzt werden soll. Einfach Checkbox aktivieren und mit dem Button „Erstellen“ fortfahren.
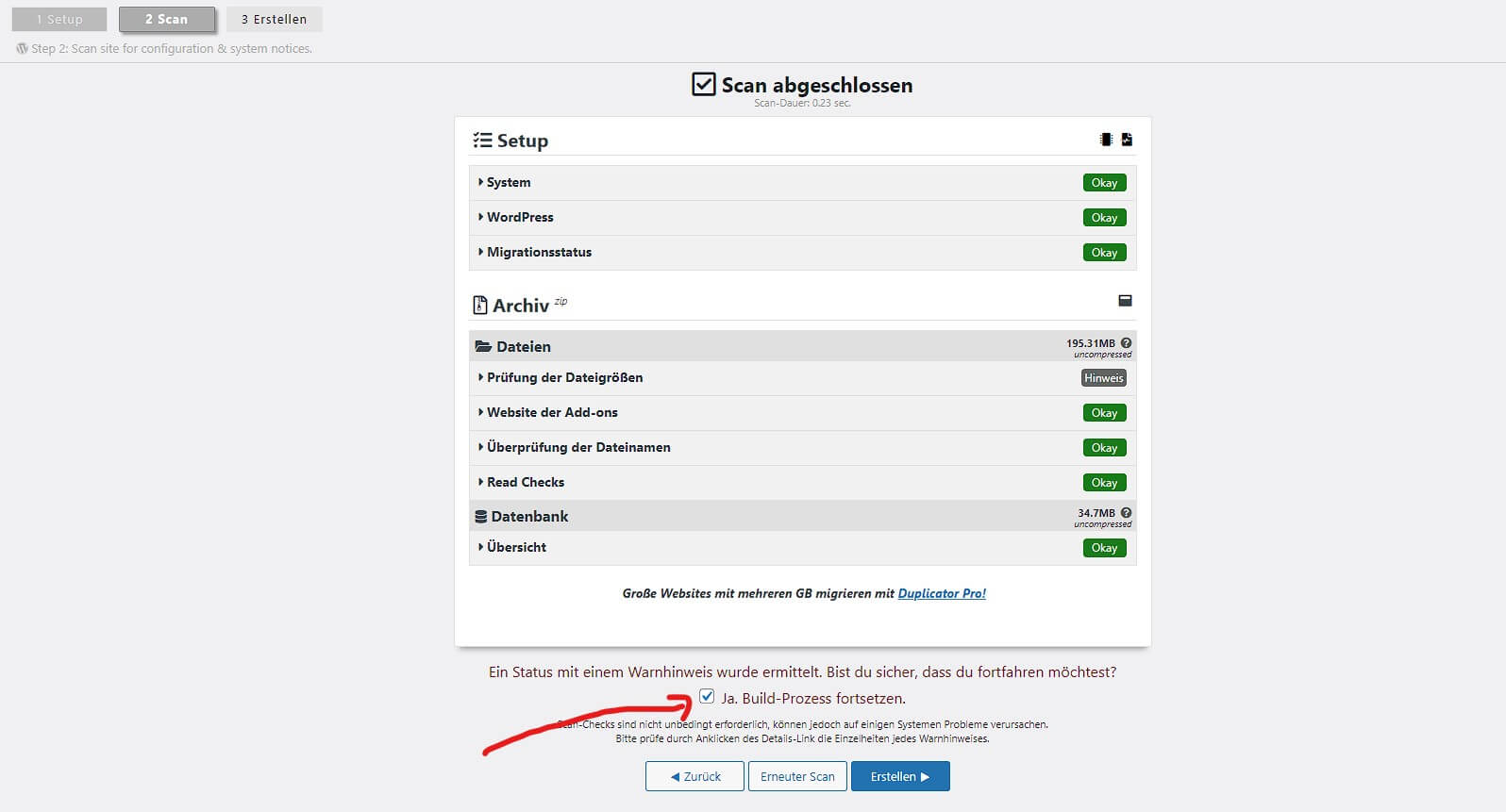
Das neu erstellte Archiv und die dazugehörige Installer-Datei sind nun zum Download bereit. Beide Daten sind unbedingt herunterzuladen.
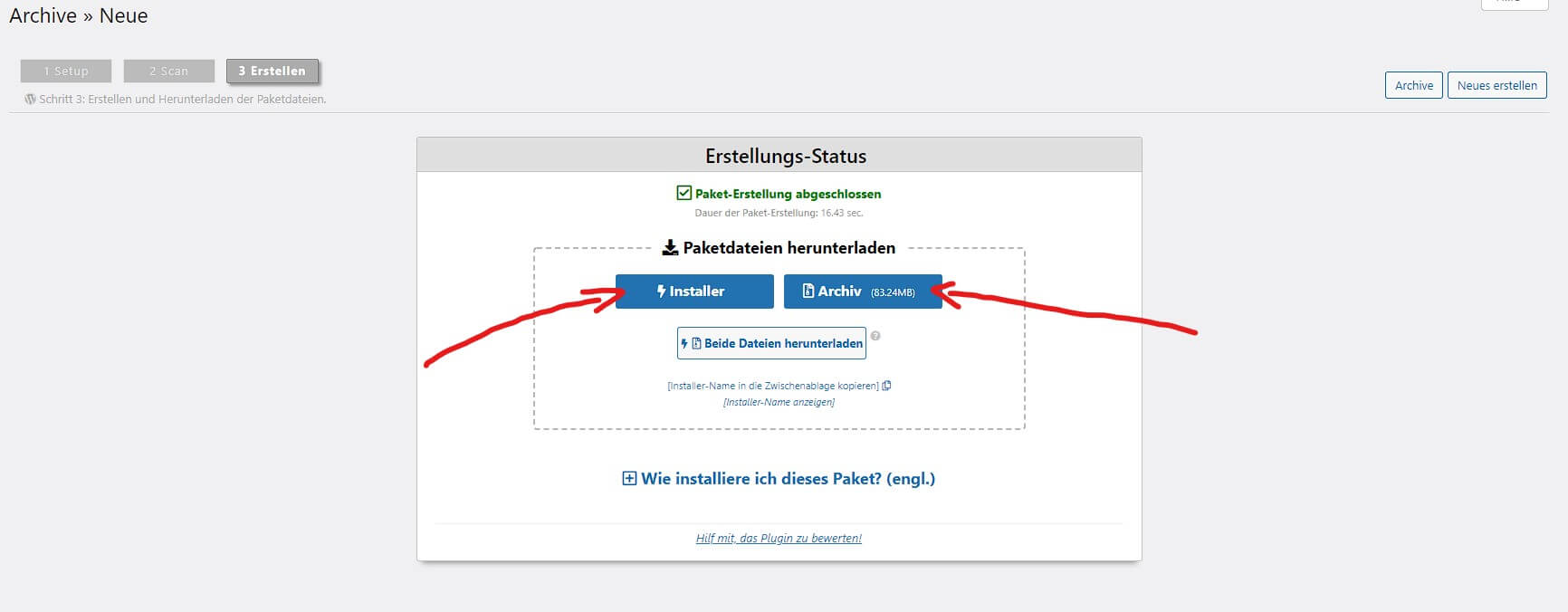
Schritt 3: Archiv und Installer-Datei per FTP auf den neuen Webspace hochladen
Es ist so weit. Die ersten Schritte sind getan. Jetzt können die zwei heruntergeladenen Dateien (Installer und ZIP Archiv) auf dem neuen Webspace hochgeladen werden. Wir empfehlen diesen Schritt im FTP Programm deiner Wahl zu machen. Wir von YellowFruits nutzen hier am liebsten FileZilla.
Schritt 4: Installer-Datei aufrufen
Nachdem alles auf dem FTP Server hochgeladen ist, folgt der Aufruf der Installer-Datei. Dies kannst du ganz einfach unter folgendem Link aufrufen.
deinedomain.de/installer.php
Hinweis: deinedomain.de ist durch die wahre Domain zu ersetzen.
Schritt 5: Der Installationsassistent
Die ersten vier Schritte sind vollbracht? Dann gelangst du zum Installationsassistenten deines WordPress Plugins Duplicator. Das Plugin bietet dir nun per Validierungsübersicht (Prüfungsübersicht) einen guten Überblick über die Anforderungen. Hier wird abgewogen zwischen „must pass“ und „optional“. Gerade im „must pass“ Bereich sollten die Ampeln auf „grün“ stehen.
Im unteren Bereich durch das Tätigen der Checkbox bestätigen und den nächsten Schritt mit „Next“ einleiten.
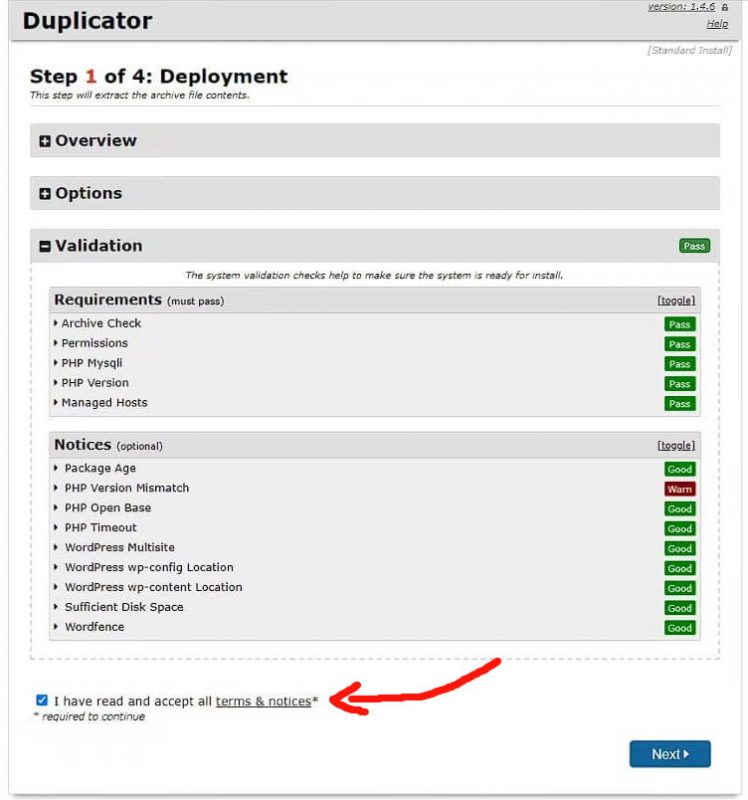
Jetzt heißt es: Datenbank anbinden. Dazu die Daten (DB_HOST, DB_NAME, DB_USER und DB_PASSWORD) eintragen und die Datenbank einen Test durchführen lassen. Der Button „Test Database“ startet den Testlauf.
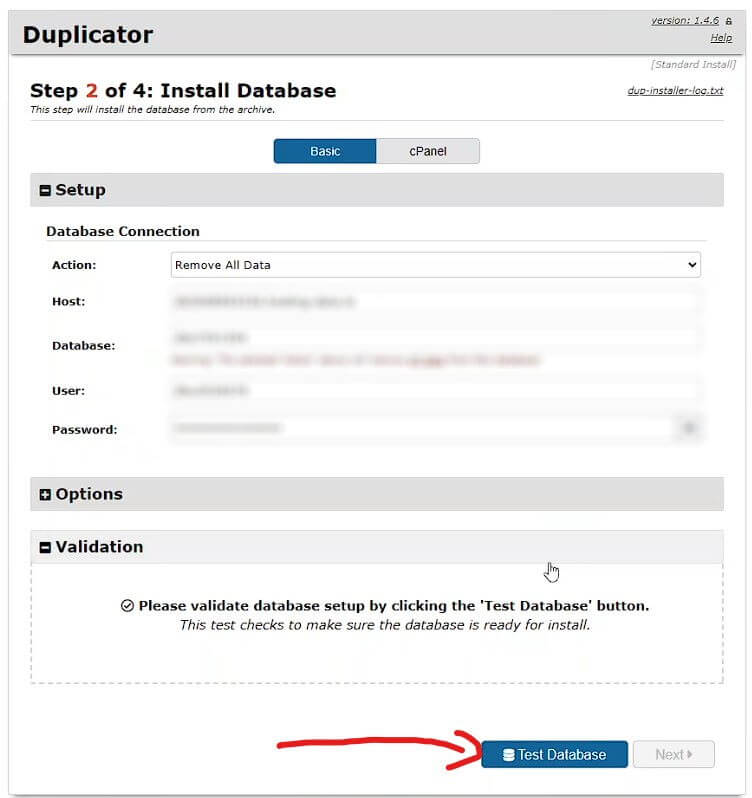
Nach dem Testlauf werden die Ergebnisse ebenfalls per Validierungsübersicht dargestellt. Hier müssen die Ampeln auf grün stehen. Steht alles auf grün, kannst du in den nächsten Schritt gehen per Klick auf den Button „Next“.
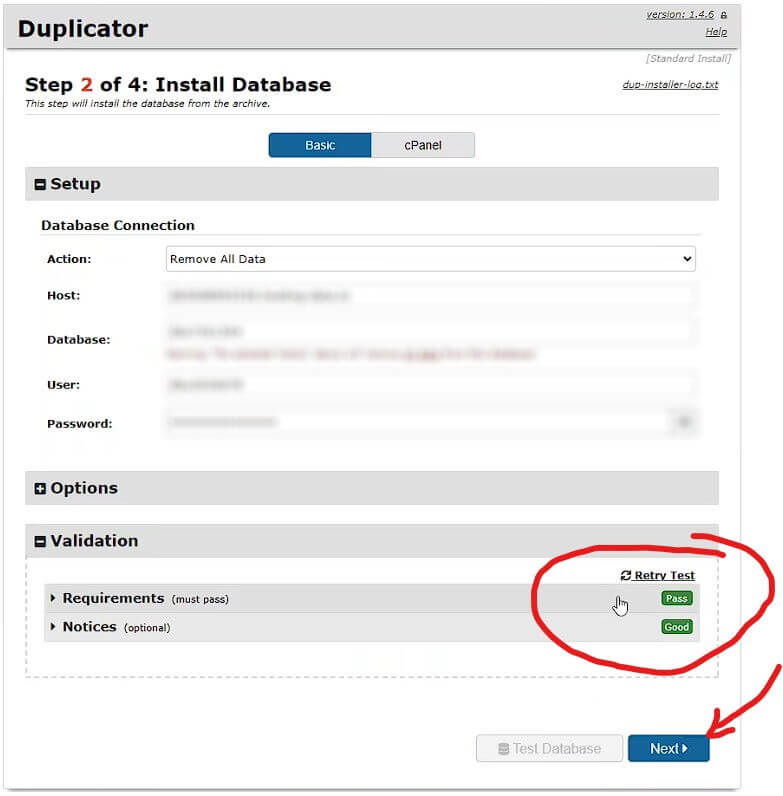
Sollte es eine Namensänderung deiner Webseite geben, bietet dir das Plugin Duplicator jetzt die Möglichkeit. Wenn du hier keine Änderungswünsche hast, kannst du direkt in den nächsten Schritt gehen und mit „Next“ fortfahren.
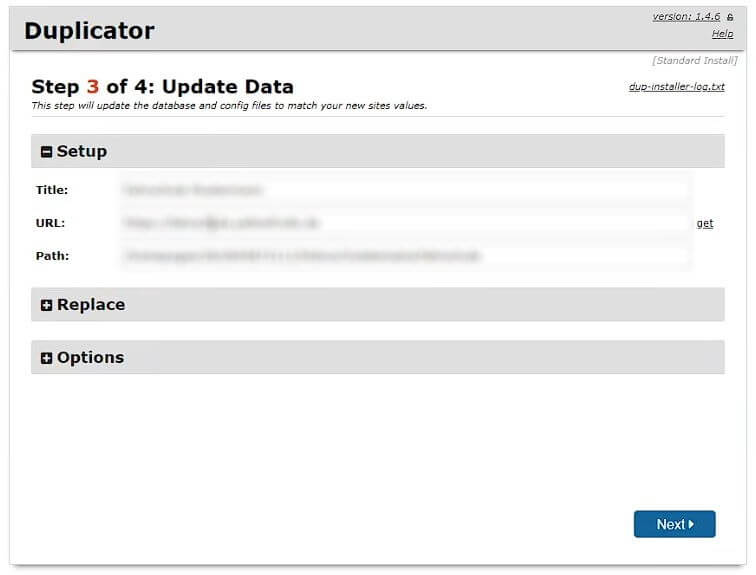
Im letzten Step geht es um die Installationsdateien von Duplicator. Nach einem erfolgreichen Umzug lassen sich diese nach dem ersten WordPress Login löschen. Das WordPress Plugin möchte dies per Checkbox bestätigt wissen. Einfach die Checkbox setzen und per Button „Admin Login“ durchstarten.
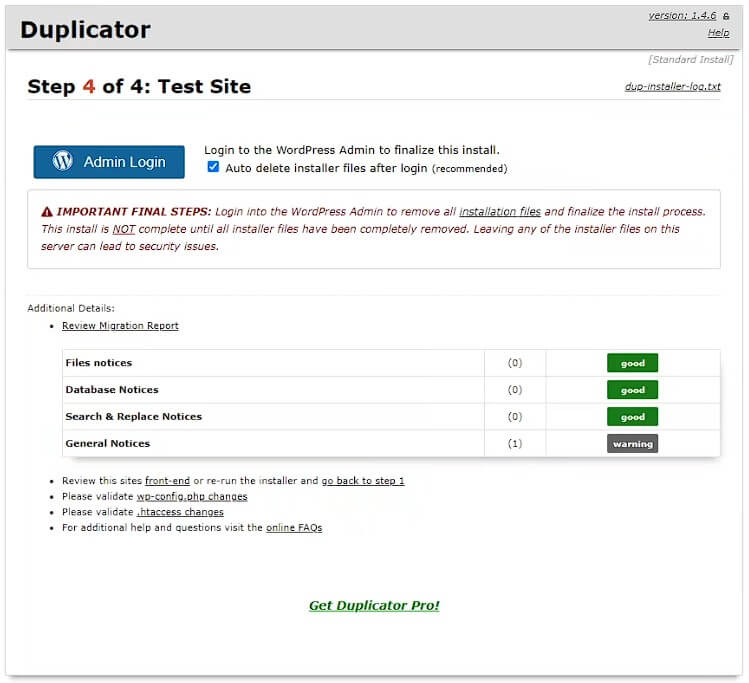
Welcome back. Die altbekannte WordPress Login Oberfläche öffnet sich. Einfach die Zugangsdaten eingeben und fertig. Deine WordPress Webseite ist nun fertig umgezogen.
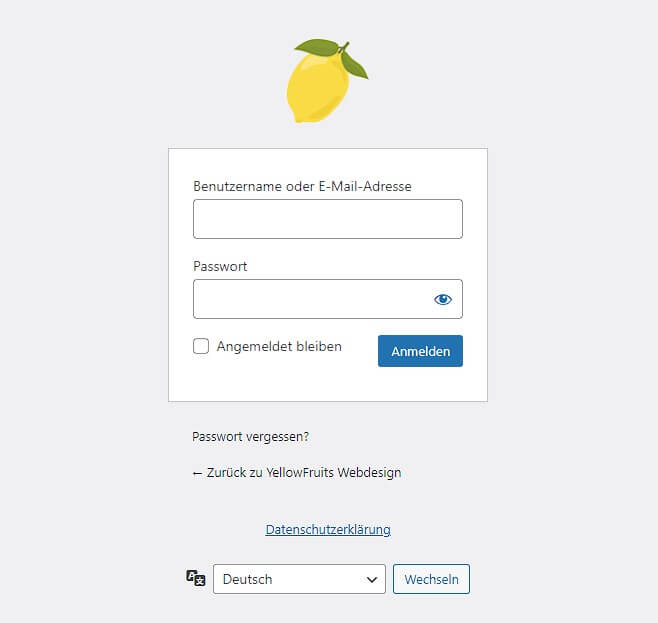
Fertig
Deine Website ist nun fertig umgezogen.
Kleiner Tipp: Nach dem Umzug sollten alle Plugins im Backend überprüft werden. Teilweise kann es beim Umzug dazu kommen, dass gewisse Plugins deaktiviert werden. Diese lassen sich aber per „klick“ schnell wieder aktivieren.